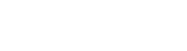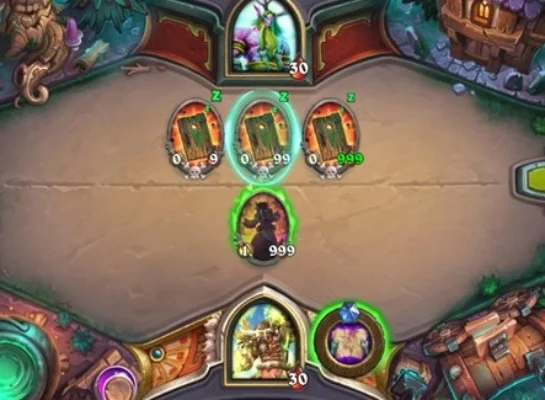如何关闭英雄联盟录制功能
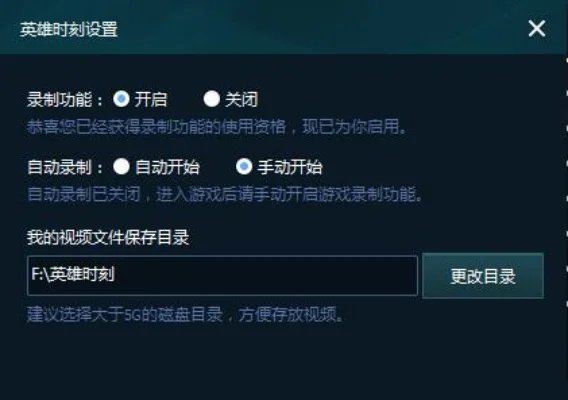
录制功能的用途与常见问题
英雄联盟的录制功能为玩家提供了录制游戏录像、分析操作、分享精彩瞬间等功能。然而,部分玩家可能因误操作或不需要录制而开启此功能,导致存储空间占用或运行卡顿。本文将详细介绍如何关闭英雄联盟录制功能,并解决相关常见问题。
关闭录制功能的方法因操作系统和游戏版本而异,但基本步骤较为简单。以下是针对不同情况的具体操作指南。
关闭录制功能的步骤
在Windows系统上关闭录制
1. 打开英雄联盟客户端
点击启动器,进入游戏主界面。
2. 进入设置菜单
点击右上角的齿轮图标,选择“设置”选项。
3. 找到录制设置
在左侧菜单中选择“视频”或“录制”选项,根据版本不同可能有所差异。
4. 关闭录制功能
找到“录制”开关,将其关闭即可。
在macOS系统上关闭录制
1. 打开英雄联盟启动器
启动游戏客户端,进入主界面。
2. 进入设置选项
点击左上角的“设置”图标。
3. 调整录制设置
在“视频”或“录制”标签下,关闭“启用录制”选项。
4. 保存并退出
点击“应用”或“保存”按钮,确保更改生效。
通过快捷键关闭录制
部分玩家可能习惯使用快捷键进行录制操作。若需关闭录制,可按下以下组合键:
关闭录制:`F9` + `Esc`(部分版本可能为其他组合)
暂停录制:`F9`(再次按下可恢复)
请注意,不同版本的快捷键可能略有不同,建议在设置中确认。
常见问题解答
录制文件存储在哪里?
英雄联盟的录制文件通常存储在以下路径:
Windows:`C:Users[用户名]DocumentsLeague of LegendsRecordings`
macOS:`/Users/[用户名]/Documents/League of Legends/Recordings`
若需删除录制文件,可直接进入该文件夹进行清理。
录制功能无法关闭怎么办?
若录制功能无法正常关闭,可能存在以下原因:
1. 游戏版本过旧
更新游戏至最新版本可解决部分Bug。
2. 驱动程序问题
更新显卡或声卡驱动程序可能有助于修复问题。
3. 后台程序冲突
关闭不必要的后台应用,重启游戏客户端。
是否可以自定义录制分辨率?
是的,在设置中可以调整录制分辨率,常见选项包括:
720p(适合网络分享)
1080p(高清晰度录制)
4K(需高性能硬件支持)
根据需求选择合适的分辨率,可平衡画质与文件大小。
避免误开启录制的方法
禁用快捷键录制
若担心误触快捷键开启录制,可在设置中禁用相关功能:
1. 进入“设置” > “热键”。
2. 找到录制相关快捷键(如`F9`),点击“无”或“禁用”。
使用启动器选项
部分启动器允许在启动游戏时关闭录制功能,具体步骤如下:
1. 右键点击游戏图标,选择“属性”或“选项”。
2. 在“启动选项”中添加参数(如`-no录制`,具体参数需查阅官方文档)。
录制功能的替代方案
若不需要录制功能,可以考虑以下替代方案:
使用第三方录制软件
如OBS Studio、ShadowPlay等,提供更灵活的录制选项。
游戏内回放功能
部分版本支持内置回放,可录制关键瞬间并快速分享。
小编总结
关闭英雄联盟录制功能并不复杂,只需进入设置菜单调整相关选项即可。若遇到问题,可通过更新游戏、检查驱动或禁用快捷键解决。合理管理录制功能,既能节省存储空间,又能提升游戏体验。
希望本文能帮助玩家轻松关闭录制功能,享受更流畅的游戏过程。